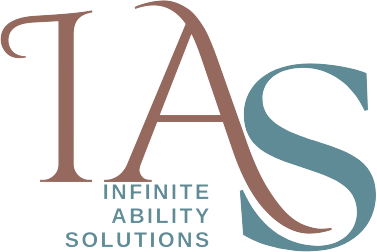MOST POPULAR QUESTIONS
Frequently Asked Questions
How to install JAWS when a computer is connected to the internet?
1. After logging into your computer, the Activation window appears, select start activation.
2. On the next window that appears, you are prompted to choose a method for activation,
the Internet (RECOMMENDED) radio button option is selected so press enter to proceed
3. On the next window, Tab once to the option, Enter Authorisation Number Manually and
press the spacebar or click this option
4. On the next window that appears, enter your 20 alpha/numeric authorisation code and
then press Alt+N to select the Next button or click this button. In a few moments you
should get a message confirming that activation has been completed successfully. Select
OK and then restart the computer.
How to install JAWS when a computer is not connected to the internet?
5. After logging into your computer, the Activation window appears, select start activation.
6. On the next window that appears, you are prompted to choose a method for activation,
down arrow to the option, Manual, by telephone, fax, or fsactivate.com and press enter
7. On the next window, Tab once to the option, Enter Authorisation Number Manually and
press the spacebar or click this option. In the window that appears, we are going to use
the locking code displayed to generate a license code, it should start with 100-…
8. Navigate to the website https://fsactivate.freedomscientific.com/ on the computer with
internet access or use another computer that has internet access
9. Select the link, Retrieve an Activation License Code
10. On the next page that opens, insert your 20 alpha/numeric authorisation code into the
appropriate field as well as the locking code from the computer you are installing JAWS
on
11. Select the Submit License Request button and in a few moments you will be presented
with a license code, please select and copy this code right up to and including the word
exclusive. Paste this information into the Activation License Code field and then select
Next. In a few moments you should get a message confirming that activation has been
12. completed successfully. Select OK and then restart the computer.
How to convert pdf documents JAWS?
1. After opening the pdf document, press INSERT+SPACEBAR and release, then press the
letter O on its own and then press the letter D on its own
2. As the OCR process is being performed, a window will open containing the information
that has already been converted and JAWS starts reading the information automatically
3. To verify that the process has been completed, press CTRL+END and if you hear
information that the OCR process is still in progress, wait a little while and then try
ctrl+end again. The time taken for the process to complete will depend on the size of the
pdf document
4. After the process has been completed, you can either press ESCAPE to close the window
or you can choose to save the information
5. To save the information, press CTRL+A to select all the text and then press CTRL+C to
copy the information
6. Press the Windows key to open the Start menu and your focus is placed in a Search Box
edit field, start typing the word Notepad and when it autocompletes, press enter to
open it. Press CTRL+V to paste the information
7. While in Notepad, press CTRL+A and then press CTRL+X to remove the information
from Notepad
8. Open MS Word and then press CTRL+V to paste
9. You can now save this document for future use
Note: By first putting the information into Notepad is to remove any formatting from the OCR results
How to braille document using Duxbury?
1. Create a document using MS Word and save it to the PC with the embosser connected
to it
2. Open Duxbury (DBT 12.x)
3. In Duxbury go to the FILE menu and select OPEN (CTRL+O)
4. In the “Select document file…” dialog box navigate to the file you want to emboss and
click on the OPEN button
5. In the “Import File” dialog box, choose the correct template to use (likely English UEB
Basic), the Import Filter should be selected correctly according to the type of document
that will be opened. Click on the OK button to open the document in Duxbury
6. To translate to braille, go to the FILE menu and choose TRANSLATE (CTRL+T)
7. To emboss the translated document, go to the FILE menu and choose EMBOSS
(CTRL+E)
8. In the “File: Emboss” dialog box choose the number of copies and in the Page range,
choose either all pages or make a selection of braille pages to emboss
9. Make sure the embosser is online and the paper is loaded correctly, and then click on
the OK button
If You Have Any Questions
You Can Call Me 24/7
PHONE ME NOW
Take the First Step
We have over 9+ years of disability support experience, We pride ourselves on high-quality assistive technology products and support services, and exceptional research output and a wealth of other disability solutions such as accessibility training and guidance.
Quality Products
We offer high-quality products that are reliable, durable, and designed to meet the specific needs of individuals with disabilities.
Diverse Products
We supply a diverse range of assistive technology products to cater to different types of disabilities and individual requirements
Customer Support:
We provide exceptional customer support. Our staff is knowledgeable and well trained
Get Free Quote
We have over 9+ years of disability support experience guidance.
[contact-form-7 id=”106″ title=”faq”]